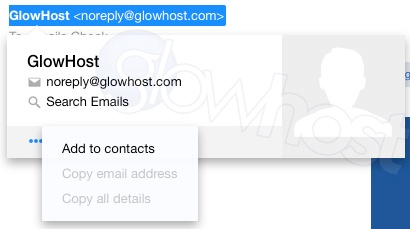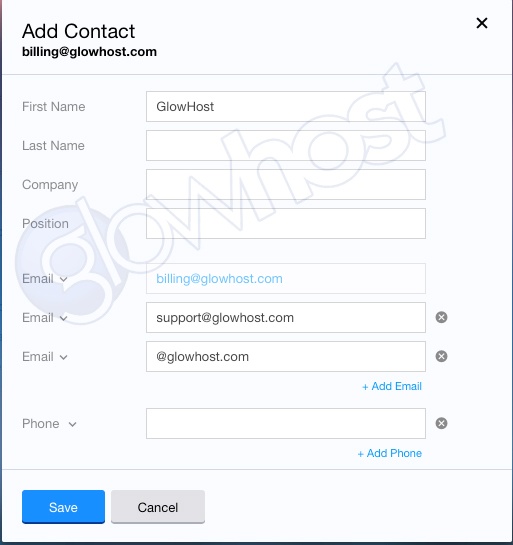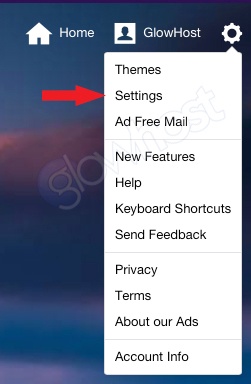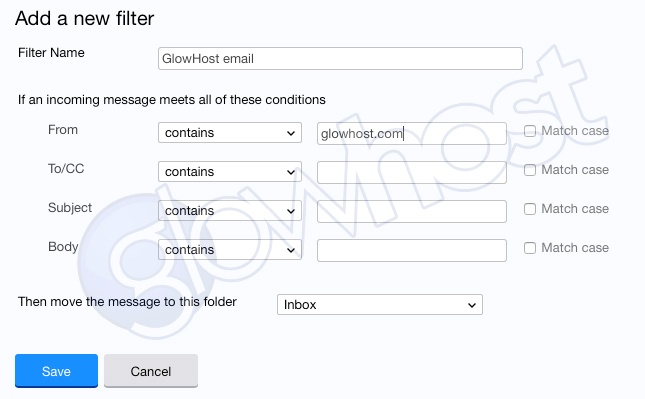...
2. Put your mouse over the sender (GlowHost) and click on "More" option in the card you see.
3. Choose "Add to contacts" option.
4. Enter emails, like billing@glowhost.com, support@glowhost.com and @glowhost.com (just to ensure all addresses are covered) and give the new contact its name.
5. Click "Save".
...
Mouse over the Settings menu icon and select Settings
Click Filters and then Add
Enter a Filter Name and specify glowhost.com as the sender.
Select Inbox as the folder to deliver the email to.
Click Save and then click Save again
...