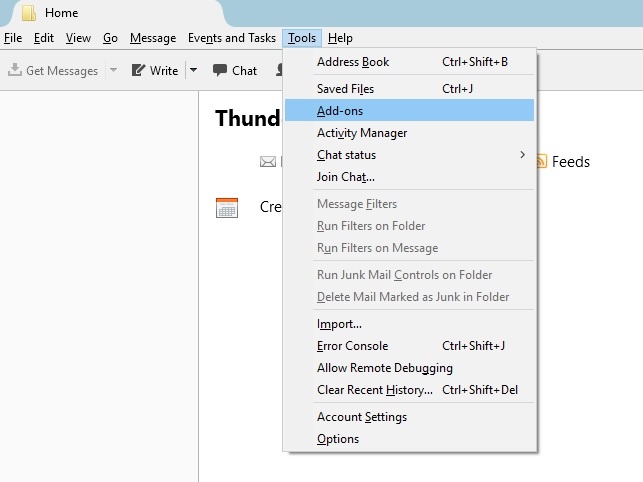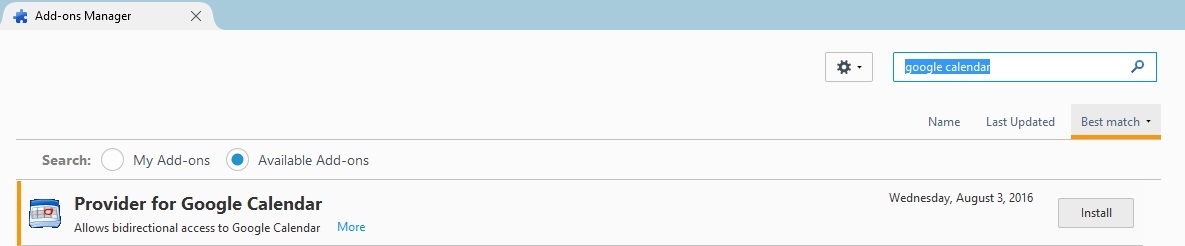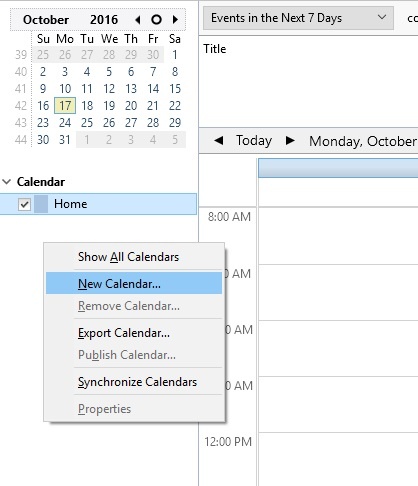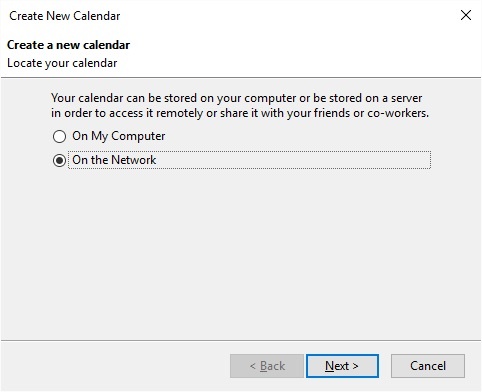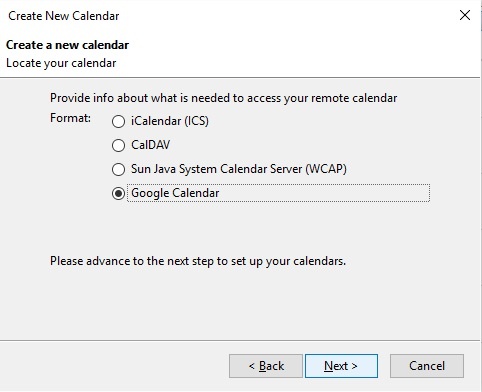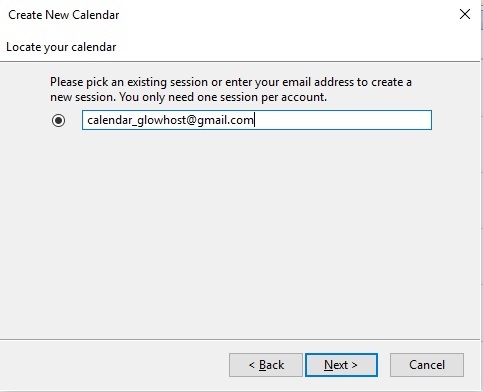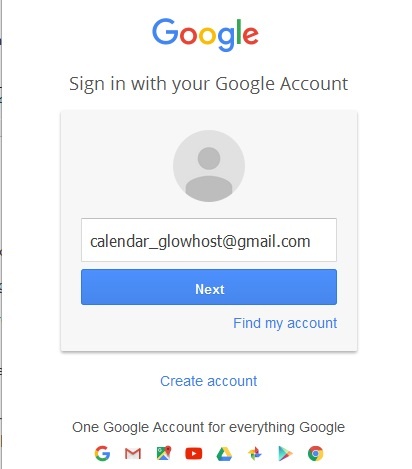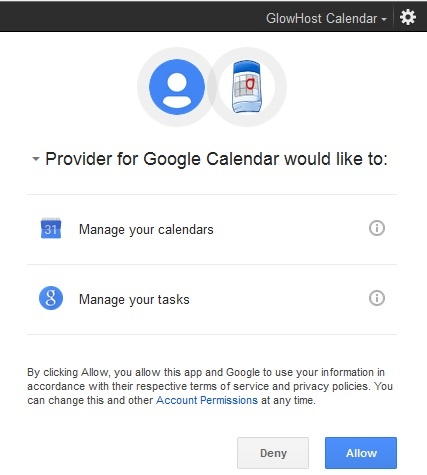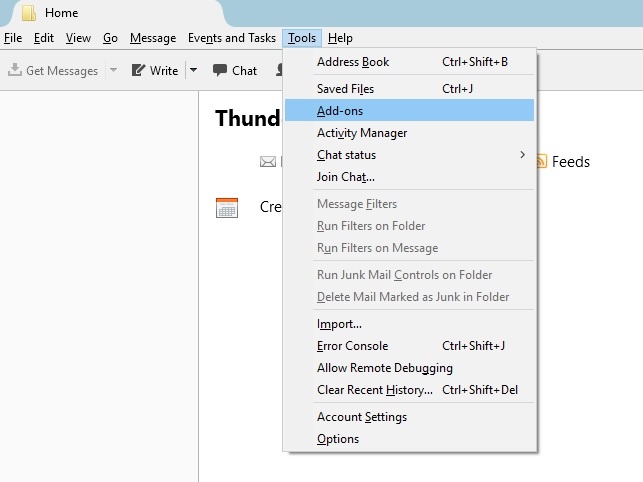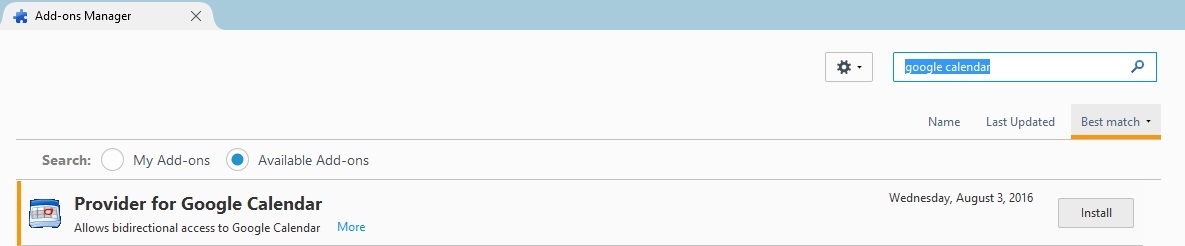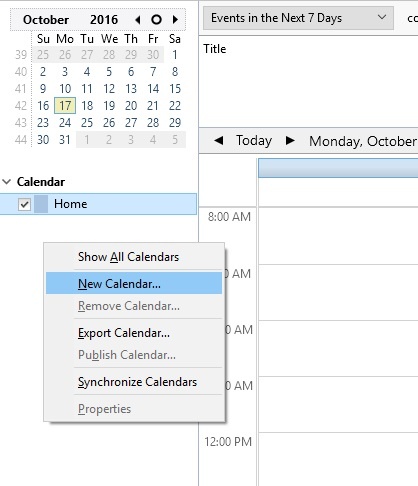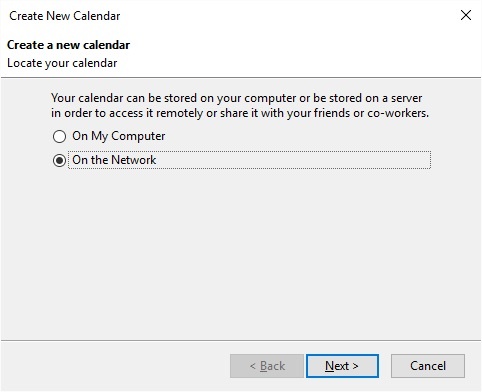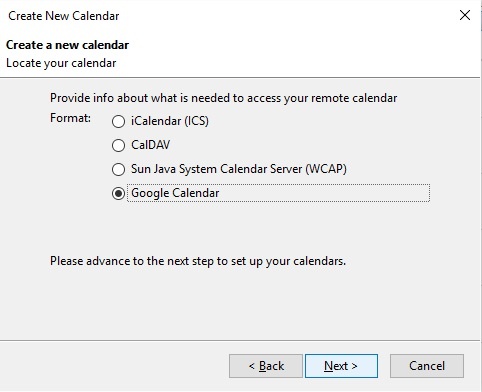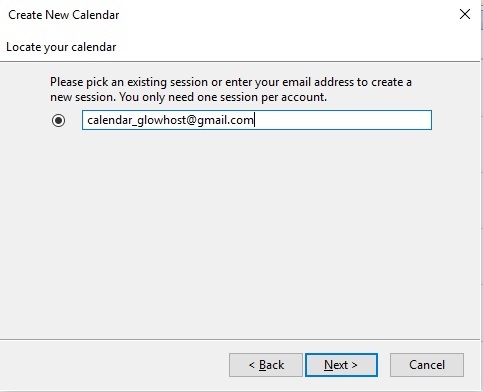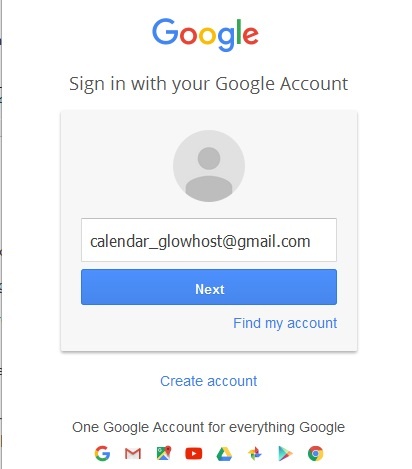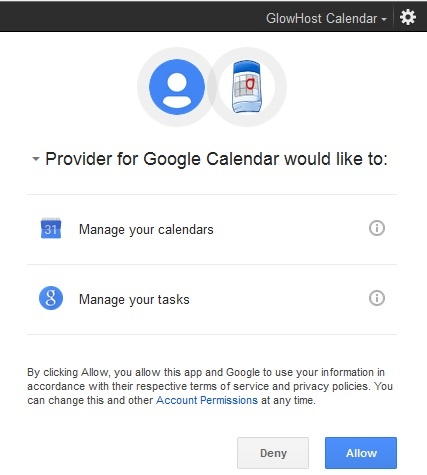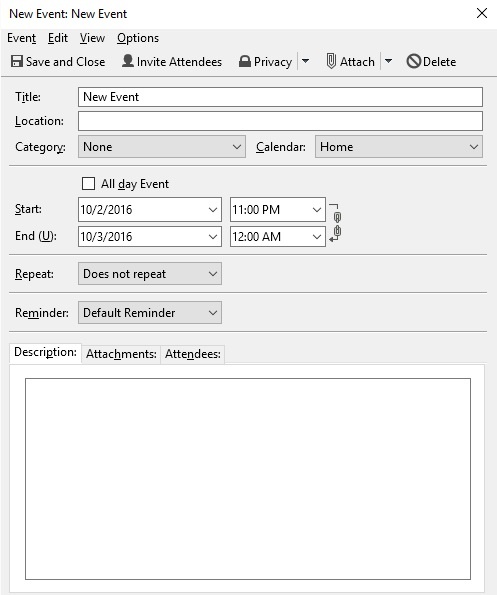Thunderbird installation comes with Lightning extension, that gives possibility to manage your calendars. It can be a local or a network calendar. If you would like to add a Google Calendar to your Thunderbird, please follow these instructions:
- Click "Alt" on keyboard and navigate to "Tools" -> "Add-ons".
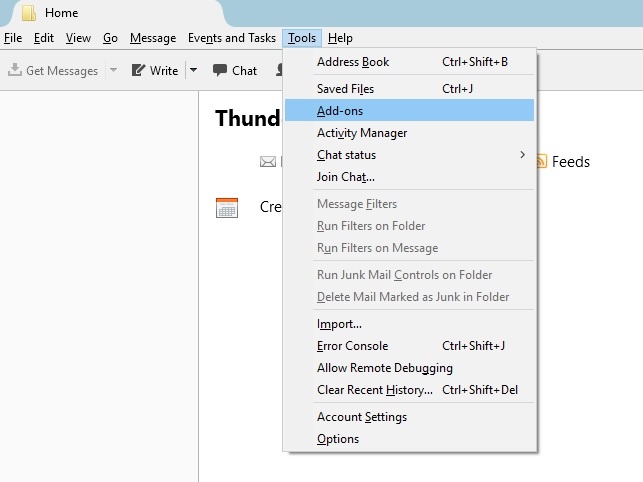
- Search for "Google Calendar" in available Add-ons:
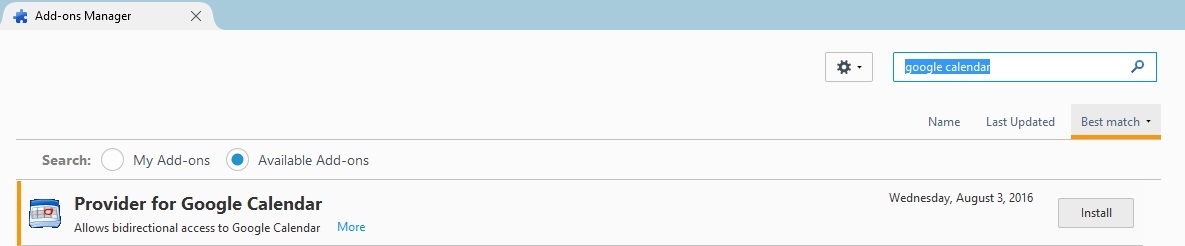
- Find "Provider for Google Calendar" in the list and install it. Once plugin is installed, Thunderbird will offer you to restart it. Click "restart now" to proceed.
- To open your calendars press simultaneously three keys on your keyboard: "ctrl"+"shift"+"c". Alternatively, you can launch it from "Events and Tasks" -> "Calendar"
- At the left column you will see your calendars. By default it is "home", your default local calendar. In order to add another one, right click on the empty space and choose "New Calendar" from the list.
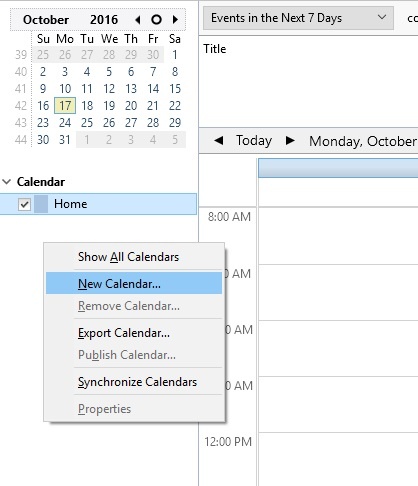
- Select "On the Network" option and choose "Google Calendar" after that.
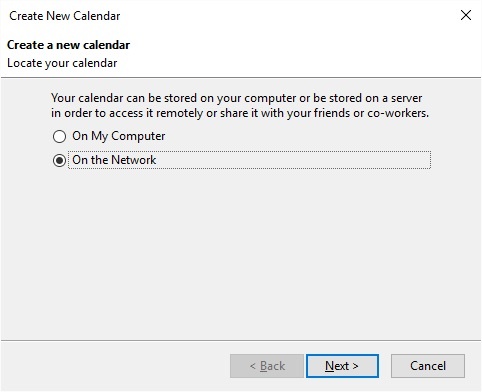
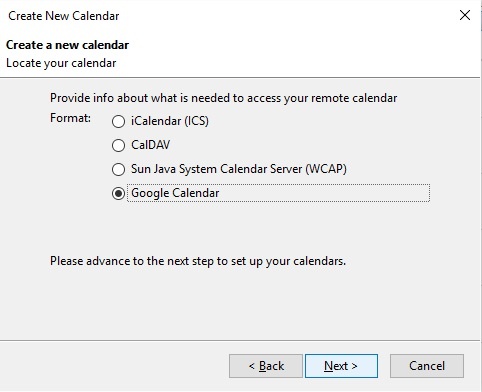
- Enter your gmail address and click "Next" to proceed.
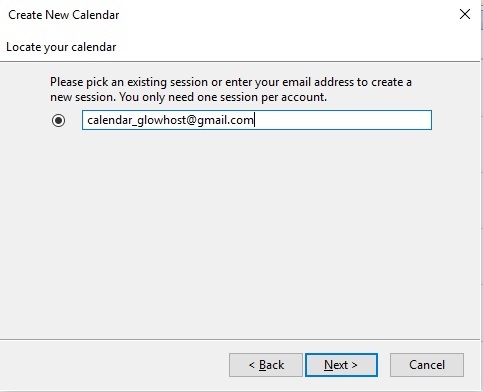
- You will be prompted to sign in with the Gmail account and allow access to it by Thunderbird.
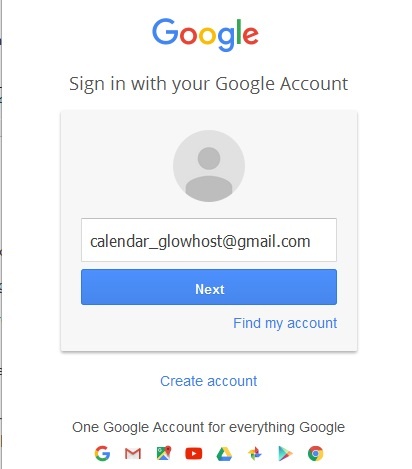
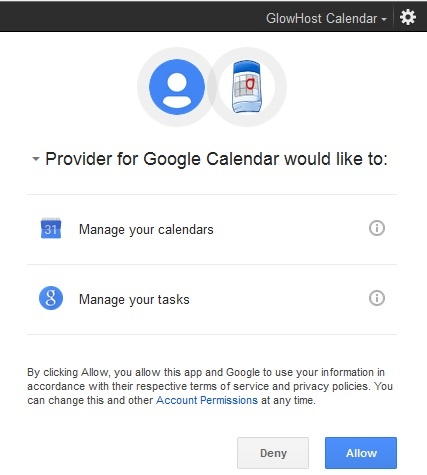
- That's all, the account is setup and you should be able to see it in the left column.
Please note, that once you'd like to create a new event, you will have option to select the calendar it should host, your local "Home" account or the Google Calendar account you have just added.
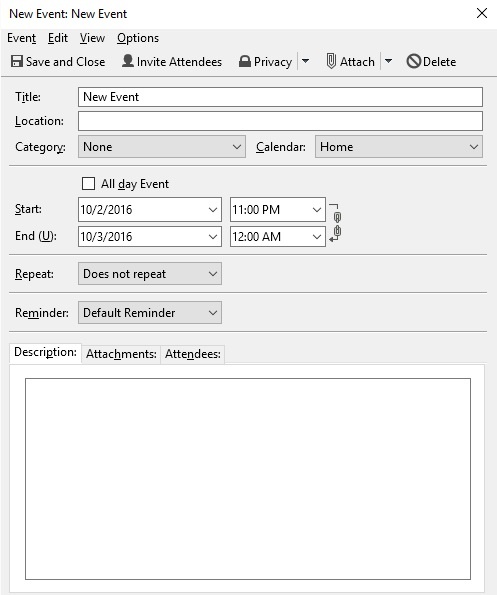
Selecting the needed calendar at the left column will filter only events from that calendar.